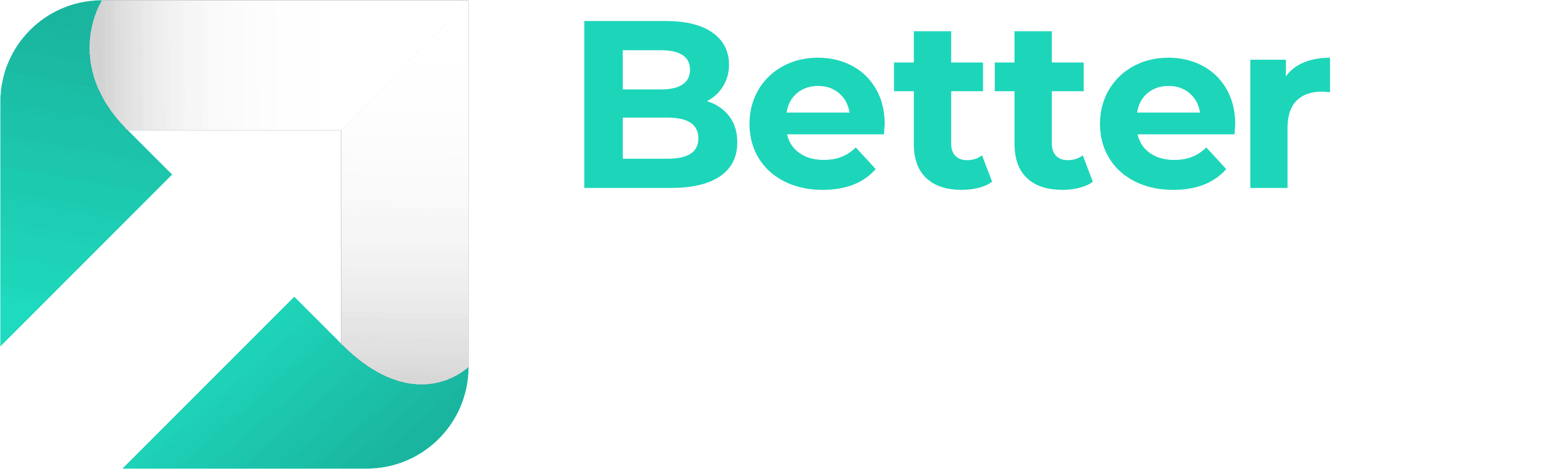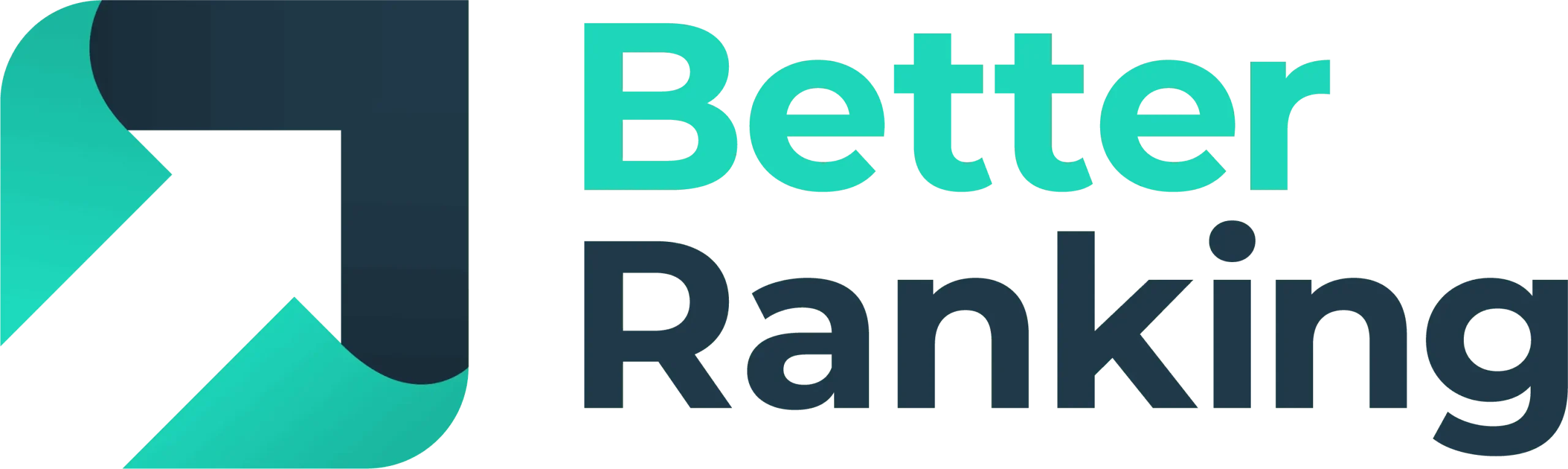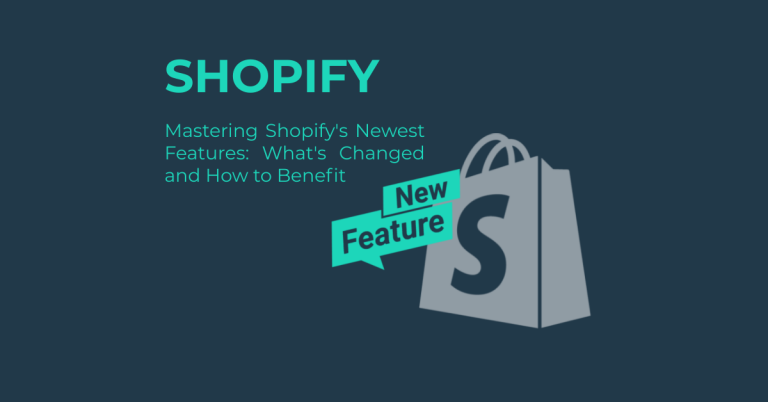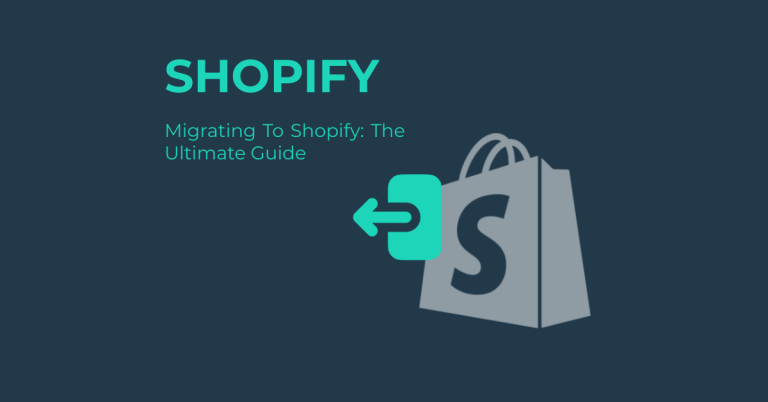To optimise your Shopify store for speed and performance, start by choosing a lightweight theme like Dawn or Eurus, which are designed for speed and have clean code. Next, optimise your images by compressing them, using the right file formats like WebP for photos and PNG for graphics, and implementing lazy loading to reduce initial load times. Minimise HTTP requests by combining and minifying CSS and JavaScript files. Regularly monitor your site speed using tools like Google PageSpeed Insights. Enable browser caching and audit your apps to remove unused ones. By following these steps, you’ll notably improve your store’s performance. If you want to learn more about advanced techniques, continue exploring these strategies to further enhance your store’s speed and efficiency.
Key Takeaways
- Choose a Lightweight Shopify Theme: Select themes with minimal bloat and clean code to ensure fast loading times.
- Optimise Images: Compress images using lossless, balanced, or lossy techniques, and use WebP, JPEG, or PNG formats.
- Implement Lazy Loading: Load images only when visible to enhance initial load times using libraries like lazysizes.js.
- Minimise HTTP Requests: Combine and minify CSS and JavaScript files, and manage third-party apps to reduce additional requests.
- Regularly Monitor Site Speed: Use tools like Google PageSpeed Insights, GTmetrix, and Pingdom to continuously evaluate and optimise performance.
Choose a Lightweight Shopify Theme
Opting for a lightweight Shopify theme is an essential step in optimising your store’s performance. When choosing a theme, you should prioritise those with high performance scores and minimal bloat to guarantee your site loads quickly and efficiently.
First, consider themes with high performance scores. The Dawn Theme, for instance, achieves a performance score of 99 and boasts excellent speed metrics, with a first contentful paint (FCP) of 1.2 seconds and a largest contentful paint (LCP) of 2.1 seconds. The Trade Theme also excels, leading with a performance score of 98, closely followed by Sense and Ride. Another standout is the Eurus Theme, which scored the highest in speed tests with a mobile speed of 91/100 and a first contentful paint of 1.7 seconds.
Next, evaluate themes based on their minimal bloat. Themes like Dawn, Outdoors, and Plak have first contentful paint times ranging from 0.4 to 1.9 seconds, indicating minimal unnecessary elements. The Plak Theme, for example, loads in just 0.4 seconds and offers high PageSpeed test scores, making it an excellent choice for those seeking a lightweight option.
When reviewing themes for customisation and features, consider what you need for your store. The Eurus Theme offers high customisation levels with features such as multi-level navigation menus and promotional tools like flash sales and upselling. On the other hand, themes like Impulse provide a wide range of features including mega menus, product reviews, and quick buy options, but may have higher load times.
Finally, free themes like Dawn and Taste offer minimal features but excel in performance and SEO, making them suitable for basic stores. By choosing a lightweight Shopify theme with high performance scores and minimal bloat, you can greatly enhance your store’s theme performance and user experience.
Optimise Images for Speed
Optimising images is an important step in speeding up your Shopify store. To achieve this, you need to employ several strategies that focus on compression techniques, file format selection, and image dimension optimisation.
First, compress your images using various techniques. You can choose from lossless (10.54% reduction), balanced (16.68% reduction), or lossy (54.25% reduction) compression types depending on the desired level of image quality and size reduction. Manual compression using tools like Photoshop is possible, but automatic tools like StoreSEO or TinyIMG simplify the process. Aim for file sizes of 70KB or lower to guarantee top performance. Utilise apps like StoreSEO, TinyIMG, or Crush.pics to automate the image compression process and make sure best practices are followed. Properly compressed images can reduce load times considerably, improving overall site performance.
Next, choose the right file format. WebP format is beneficial for reducing file sizes, especially since Shopify supports it. However, further compression may be necessary for top performance. Use JPEG for photos and PNG for graphics, as JPEG is more efficient for images with fewer colors and gradients. Make sure the chosen file format is compatible with the target audience’s browsers to avoid compatibility issues.
Additionally, optimise image dimensions by making sure images are responsive to different screen sizes and devices. Preserve the original aspect ratio of images to avoid distortions during resizing. Resize images to their actual render size to avoid unnecessary data transfer and improve load times. Use tools like ScreamingFrog or Semrush to analyse and resize the largest images affecting store load times.
Finally, add alt text and descriptive file names. Add alt text to images to improve SEO and accessibility. Make sure alt text is descriptive and includes relevant keywords. Use descriptive file names that include main keywords separated by hyphens. This helps search engines understand the content of the images. Avoid random or very long file names and use hyphens to separate words for better SEO.
Implementing lazy loading is also vital. This technique loads images only when they appear on the screen, improving initial load times and reducing page weight. Use tools like TinyIMG to set up lazy loading with one click, simplifying the process and guaranteeing top performance. Minimise the number of image requests by implementing lazy loading, which reduces the initial load time and improves overall site performance. By following these strategies, you can greatly enhance the speed and performance of your Shopify store.
Reduce Large Image Sizes
To reduce large image sizes effectively, you need to assess your image needs first. Utilize SEO tools like ScreamingFrog or Semrush to identify images affecting store load times. Determine which types of images (product, collection, article) need resizing and focus on the largest images first to maximise the impact on page speed. Evaluate the file formats (JPG, PNG, WebP) and their impact on compression, and define the desired image quality and compression levels to balance performance and aesthetics.
Next, choose the right compression tool. Use dedicated image compression tools available in the Shopify App Store, such as LitePix or Image Optimiser. Consider using manual compression tools like Optimizilla for pre-processing before uploading to Shopify. Select tools specifically developed for Shopify to guarantee adherence to platform best practices. Opt for tools that handle bulk processing to efficiently manage multiple images and look for tools with advanced compression technologies and automatic resizing capabilities.
Install and set up the tool by visiting the Shopify App Store, searching for the desired image compression tool, and clicking the “Add app” button to follow the on-screen instructions for installation. Allow the app to access necessary permissions, but be cautious of apps requiring unrelated data access. Configure preferred image optimisation settings, including dimensions, file format, and quality. Sync with your store by selecting which images to analyse and optimise, including options for different image types and formats.
Once set up, detect non-optimized images using the tool in the store’s dashboard. Select the images to optimise or choose “All” for bulk processing. Click “Optimise” to begin the compression process, which may include automatic resizing and format conversion. Have the option to restore individual or bulk images to their original state if needed. Monitor the progress and view the optimised files and total reductions after the compression is complete. By following these steps, you can efficiently reduce large image sizes and improve your Shopify store’s speed and performance.
Minimise HTTP Requests
Minimising HTTP requests is essential for enhancing the performance and speed of your Shopify store. To achieve this, you need to implement several strategic techniques.
First, combine and minify files. Merge multiple CSS and JavaScript files into a single file each to reduce the number of HTTP requests. Minify these files by removing unnecessary characters like white spaces and comments, which reduces file size and improves loading speed. Use tools like Google Chrome’s Developer Tools or GTmetrix to analyse and monitor HTTP requests, then apply file bundling and minification techniques to streamline HTTP requests.
Next, optimise image loading. Compress images without compromising quality to reduce their file size and minimise HTTP requests. Implement responsive images that adapt to different screen sizes to reduce the number of HTTP requests. Use lazy loading for images and other non-essential content to defer loading until they come into view. Tools like Kraken.io, ShortPixel, or TinyPNG can help with image compression.
Additionally, manage third-party apps by evaluating their necessity and removing any unused apps that can slow down the site by generating additional HTTP requests. Optimise app integration by using lazy loading or deferring scripts. Be aware that each third-party app can generate additional HTTP requests, potentially slowing down the site.
Finally, optimise script loading by properly deferring scripts to load them after the initial HTML document has been parsed. Remove any unnecessary scripts that can slow down the site by generating extra HTTP requests. Minify scripts to reduce their file size and improve loading speed. Bundle multiple scripts into a single file to reduce the number of HTTP requests. Use browser developer tools to inspect HTML and scripts, identify unnecessary apps and blocking assets, and optimise script loading.
Enable Browser Caching
Enable browser caching to greatly enhance your Shopify store’s performance by storing static files locally on visitors’ devices. This technique is essential for speeding up page loading times and improving the overall user experience. Here’s how you can enable browser caching in your Shopify store:
First, log in to your Shopify admin panel using your credentials. Once you’re in, navigate to the “Online Store” section on the left-hand menu and click on “Online Store” to access your store’s settings. Under the Online Store settings, locate and click on “Preferences.”
Scroll down the Preferences page until you find the “Browser caching” section. Here, you can enable browser caching for your store by checking the box that says “Enable browser caching.” This step instructs Shopify to tell the visitor’s browser to store certain files locally for faster loading times in subsequent visits.
After enabling browser caching, make sure to save your changes by clicking the “Save” or “Save Preferences” button. Your browser caching settings are now active.
Browser caching benefits include speeding up page loading for repeat visitors and reducing server requests. It saves images, CSS, and JavaScript files locally for faster loading, which directly impacts SEO by reducing bounce rates and meeting Google’s Core Web Vitals requirements.
Shopify uses built-in browser caching for most assets, but you can further optimise theme files and use apps for additional control. You can also adjust file expiration times through theme’s liquid files or CDN configurations. Creating HTTP headers to establish correct expiry times for different file types is another way to enhance caching performance.
To evaluate the effectiveness of browser caching, use tools like Google PageSpeed Insights and GTmetrix. Regularly monitor your store’s performance to adjust caching settings as needed. Fine-tune your caching strategy based on site needs and visitor behavior to maintain high performance. By enabling browser caching, you can greatly improve your store’s speed and performance, leading to better SEO rankings and a more responsive shopping experience for your customers.
Optimise Theme Settings
Optimising your Shopify store’s theme settings is essential for enhancing performance and user experience. To achieve this, you need to focus on several key areas.
#1 Choose a Lightweight Theme
Select themes with clean code to reduce load times. Avoid themes with unnecessary elements that can slow down your site. Opt for minimalistic and clutter-free themes. For instance, consider themes like Dawn, which is a free minimalist theme optimised for speed. Before committing to a new theme, perform speed tests using tools like Google PageSpeed Insights to identify top-performing themes.
#2 Optimise Image Settings
Confirm images are responsive to fit different device screens, reducing reliance on browser-side scaling. Specify image sizes to download the smallest possible image without degrading quality. Use the ‘image_tag’ filter to add responsive images, adjusting srcset sizes with the ‘sizes’ keyword argument. Compress images using tools like ImageOptim to reduce file sizes without considerable loss in quality. Additionally, resize images to appropriate dimensions before uploading to minimise file sizes.
#3 Minimise JavaScript and CSS
Remove any unnecessary or unused JavaScript code from the theme to reduce file size and improve performance. Eliminate whitespace and comments in JavaScript files to minimise their size. Combine CSS and JavaScript files into a single file (bundling or concatenation) to minimize HTTP requests. Confirm Liquid code is optimised for performance, reducing the number of requests and improving load times. Use Theme Check to identify performance issues related to JavaScript and CSS.
#4 Disable Unwanted Features
Review the theme features and disable any that are not essential to the store’s functionality to reduce resource consumption. Limit the number of apps installed on the store, as each app consumes resources and can slow down the site. Customise the theme to remove unnecessary elements, confirming a clean and efficient layout. Regularly monitor the store’s performance to identify areas where features can be disabled or optimised. Effectively manage resources by confirming that only necessary features and apps are enabled. By following these steps, you can considerably enhance your Shopify store’s performance and user experience.
Implement Lazy Loading
Implementing lazy loading is a strategic approach to enhance your Shopify store’s performance by reducing the initial load time and improving user experience. To get started, you need to add the lazysizes.js library to your Shopify theme assets. This library is a fast and SEO-friendly lazy loader that can be downloaded from the official website and uploaded to your theme’s Assets folder, renaming it to lazysizes.min.js.
Next, you need to include the script tag in the theme.liquid section to integrate the lazysizes.js library. This involves adding the following code:
”’html
”’
After including the script, you need to update your image tags by swapping the ‘src’ attribute with ‘data-src’ and adding the ‘lazyload’ class. For example, replace ‘ ‘ with ‘
‘ with ‘‘.
To trigger lazy loading, you can use JavaScript to load images when they become visible. This can be done by adding the following code in the js.liquid file:
”’javascript
$(document).ready(function(){$(“img.lazyload”).lazyload();});
”’
Using this method, images will be loaded only when they are in view, reducing the initial load time and improving the overall user experience. You can also use placeholder images like a GIF to replace the actual image until it is needed, further enhancing the perceived performance of your store.
If you’re not comfortable with coding, you can use Shopify apps like Loadify or TinyIMG, which offer thorough page speed and SEO optimisation tools, including image compression and lazy loading. By implementing lazy loading, you can notably reduce your store’s initial load time, save bandwidth, and improve user experience, ultimately leading to higher conversion rates and better Core Web Vitals scores.
Audit and Remove Unused Apps
When it comes to optimising your Shopify store, one of the most effective strategies is to audit and remove unused apps. This process involves several key steps to guarantee your store runs smoothly and efficiently.
#1. Identify Unused Apps
To start, you need to regularly review which apps are being used and which are not. Analyse performance metrics to identify apps causing slowdowns. Use tools like Google Lighthouse to verify new apps aren’t slowing the store. Read app documentation to understand their functionality and potential impact. Consider customer feedback on app performance to get a thorough view. Unused apps can significantly slow down Shopify stores.
#2. Remove Unused Apps
Once you’ve identified the unused apps, it’s time to remove them. Purge any apps that are not essential to the store’s functionality. Confirm the app automatically removes any installed code upon uninstallation to avoid clutter. Run before-and-after tests using tools like GTMetrix or Pingdom to measure performance changes after removing unused apps. Schedule regular maintenance to remove unused apps and update the store.
#3. Optimise Remaining Apps
After removing the unused apps, focus on optimising the remaining ones. Choose only the necessary apps that provide significant functionality. Optimise app settings to minimise performance impact. Regularly update apps to verify they are optimised for performance. Continuously monitor the store’s performance with apps installed. Confirm all apps are compatible with the store’s theme and other installed apps.
#4. Prevent Future Issues
To prevent future issues, establish criteria for selecting new apps, such as performance impact and necessity. Conduct thorough performance testing before adding new apps. Carefully review app documentation to understand potential performance implications. Implement a mechanism for customers to report app-related performance issues. Schedule regular audits to identify and remove unused or underperforming apps. By following these steps, you can maintain a fast and efficient Shopify store by confirming only essential apps are running.
To enhance your Shopify store for speed and performance, choose a lightweight theme to minimize code bloat. Optimise images by compressing them and using lazy loading to reduce initial load times. Minimise HTTP requests by combining files and removing unused apps. Enable browser caching to store frequently accessed data. Implement these strategies to guarantee a smooth user experience and improve your store’s conversion rates. Analyse and adjust your theme settings regularly to maintain peak performance.